반응형
데이터 테이블을 사용하지 않고 컬럼 생성 코드
public void colset(DataGridView datagrid )
{
DataGridViewTextBoxColumn titleColumn =
new DataGridViewTextBoxColumn();
titleColumn.HeaderText = "품명";
titleColumn.Name = "품명";
titleColumn.Width = 120;
titleColumn.AutoSizeMode = DataGridViewAutoSizeColumnMode.None;
titleColumn.HeaderCell.Style.Alignment = DataGridViewContentAlignment.MiddleCenter;
DataGridViewTextBoxColumn subTitleColumn =
new DataGridViewTextBoxColumn();
subTitleColumn.HeaderText = "규격";
subTitleColumn.Name = "규격";
subTitleColumn.HeaderCell.Style.Alignment = DataGridViewContentAlignment.MiddleCenter;
DataGridViewTextBoxColumn summaryColumn =
new DataGridViewTextBoxColumn();
summaryColumn.HeaderText = "단위";
summaryColumn.Name = "단위";
summaryColumn.Width = 60;
summaryColumn.AutoSizeMode = DataGridViewAutoSizeColumnMode.None;
summaryColumn.HeaderCell.Style.Alignment = DataGridViewContentAlignment.MiddleCenter;
summaryColumn.DefaultCellStyle.Alignment = DataGridViewContentAlignment.MiddleCenter;
DataGridViewTextBoxColumn contentColumn =
new DataGridViewTextBoxColumn();
contentColumn.HeaderText = "수량";
contentColumn.Name = "수량";
contentColumn.Width = 60;
contentColumn.AutoSizeMode = DataGridViewAutoSizeColumnMode.None;
contentColumn.HeaderCell.Style.Alignment = DataGridViewContentAlignment.MiddleCenter;
contentColumn.DefaultCellStyle.Alignment = DataGridViewContentAlignment.MiddleRight;
DataGridViewTextBoxColumn amountColumn =
new DataGridViewTextBoxColumn();
amountColumn.HeaderText = "매출업체";
amountColumn.Name = "매출업체";
amountColumn.Width = 100;
amountColumn.AutoSizeMode = DataGridViewAutoSizeColumnMode.None;
amountColumn.HeaderCell.Style.Alignment = DataGridViewContentAlignment.MiddleCenter;
amountColumn.DefaultCellStyle.Alignment = DataGridViewContentAlignment.MiddleCenter;
DataGridViewTextBoxColumn descColumn =
new DataGridViewTextBoxColumn();
descColumn.HeaderText = "비고";
descColumn.Name = "비고";
descColumn.Width = 120;
descColumn.AutoSizeMode = DataGridViewAutoSizeColumnMode.None;
descColumn.HeaderCell.Style.Alignment = DataGridViewContentAlignment.MiddleCenter;
descColumn.DefaultCellStyle.Alignment = DataGridViewContentAlignment.MiddleCenter;
datagrid.Columns.AddRange(new DataGridViewTextBoxColumn[] {
titleColumn, subTitleColumn,
summaryColumn, contentColumn, amountColumn, descColumn });
datagrid.AutoSizeColumnsMode = DataGridViewAutoSizeColumnsMode.Fill;
}

반응형
DB SELECT - 데이터 테이블을 사용하여 데이터 호출해서 컬럼 조정
//datagrid.ReadOnly = true;
// row 전체 선택
//datagrid.SelectionMode = DataGridViewSelectionMode.FullRowSelect;
// column 오토사이즈
datagrid.AutoSizeColumnsMode = DataGridViewAutoSizeColumnsMode.Fill;
datagrid.Columns[0].AutoSizeMode = DataGridViewAutoSizeColumnMode.None; // 발주번호
datagrid.Columns[0].Width = 100;
datagrid.Columns[0].Visible = false;
datagrid.Columns[1].AutoSizeMode = DataGridViewAutoSizeColumnMode.None; // 항번
datagrid.Columns[1].Width = 60;
datagrid.Columns[1].Visible = false;
datagrid.Columns[2].AutoSizeMode = DataGridViewAutoSizeColumnMode.None; // 품명
datagrid.Columns[2].Width = 120;
datagrid.Columns[4].AutoSizeMode = DataGridViewAutoSizeColumnMode.None; // 수량
datagrid.Columns[4].Width = 40;
datagrid.Columns[5].AutoSizeMode = DataGridViewAutoSizeColumnMode.None; // 단위
datagrid.Columns[5].Width = 40;
datagrid.Columns[6].AutoSizeMode = DataGridViewAutoSizeColumnMode.None; // 비고
datagrid.Columns[6].Width = 80;
datagrid.Columns[7].AutoSizeMode = DataGridViewAutoSizeColumnMode.None; // 매출업체
datagrid.Columns[7].Width = 80;
// 내용 가운데 정렬
datagrid.Columns[0].DefaultCellStyle.Alignment = DataGridViewContentAlignment.MiddleCenter;
datagrid.Columns[1].DefaultCellStyle.Alignment = DataGridViewContentAlignment.MiddleCenter;
datagrid.Columns[4].DefaultCellStyle.Alignment = DataGridViewContentAlignment.MiddleRight;
datagrid.Columns[5].DefaultCellStyle.Alignment = DataGridViewContentAlignment.MiddleCenter;
datagrid.Columns[6].DefaultCellStyle.Alignment = DataGridViewContentAlignment.MiddleCenter;
datagrid.Columns[7].DefaultCellStyle.Alignment = DataGridViewContentAlignment.MiddleCenter;
// 헤더 가운데 정렬
datagrid.Columns[0].HeaderCell.Style.Alignment = DataGridViewContentAlignment.MiddleCenter;
datagrid.Columns[1].HeaderCell.Style.Alignment = DataGridViewContentAlignment.MiddleCenter;
datagrid.Columns[2].HeaderCell.Style.Alignment = DataGridViewContentAlignment.MiddleCenter;
datagrid.Columns[3].HeaderCell.Style.Alignment = DataGridViewContentAlignment.MiddleCenter;
datagrid.Columns[4].HeaderCell.Style.Alignment = DataGridViewContentAlignment.MiddleCenter;
datagrid.Columns[5].HeaderCell.Style.Alignment = DataGridViewContentAlignment.MiddleCenter;
datagrid.Columns[6].HeaderCell.Style.Alignment = DataGridViewContentAlignment.MiddleCenter;
datagrid.Columns[7].HeaderCell.Style.Alignment = DataGridViewContentAlignment.MiddleCenter;
//datagrid.AutoResizeColumns(DataGridViewAutoSizeColumnsMode.AllCells);
// 홀수열 색상변경
//datagrid.AlternatingRowsDefaultCellStyle.BackColor = Color.Yellow;
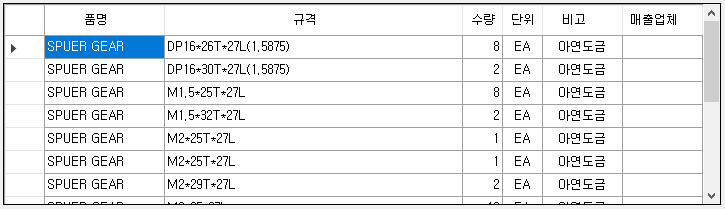
반응형
'IT 개발일지' 카테고리의 다른 글
| C# HOW TO CONNECT MYSQL DATABASE 연결하기 (0) | 2022.12.26 |
|---|---|
| C# how to datagridview checkbox value 변경 이벤트 적용하기 (1) | 2022.02.10 |
| C# 윈폼 how to vs2019 community rdlc report designer 보고서 디자인 사용하기 (0) | 2021.10.26 |
| [EXCEL] 숫자 자릿수 채우기 (0) | 2020.06.30 |
| C# WindowsForm 프로젝트 엑셀을 Database로 연결 및 Data 읽기 (0) | 2020.03.20 |



댓글